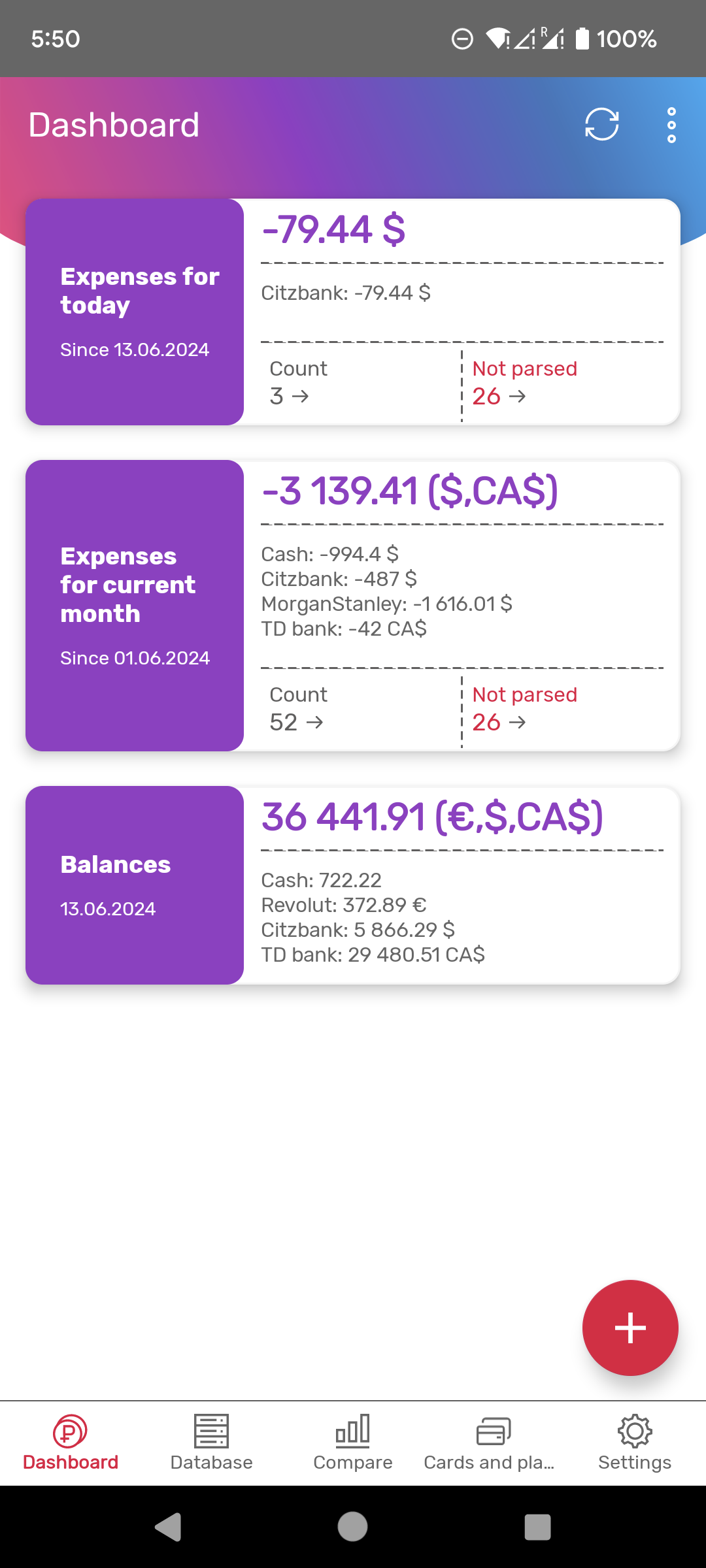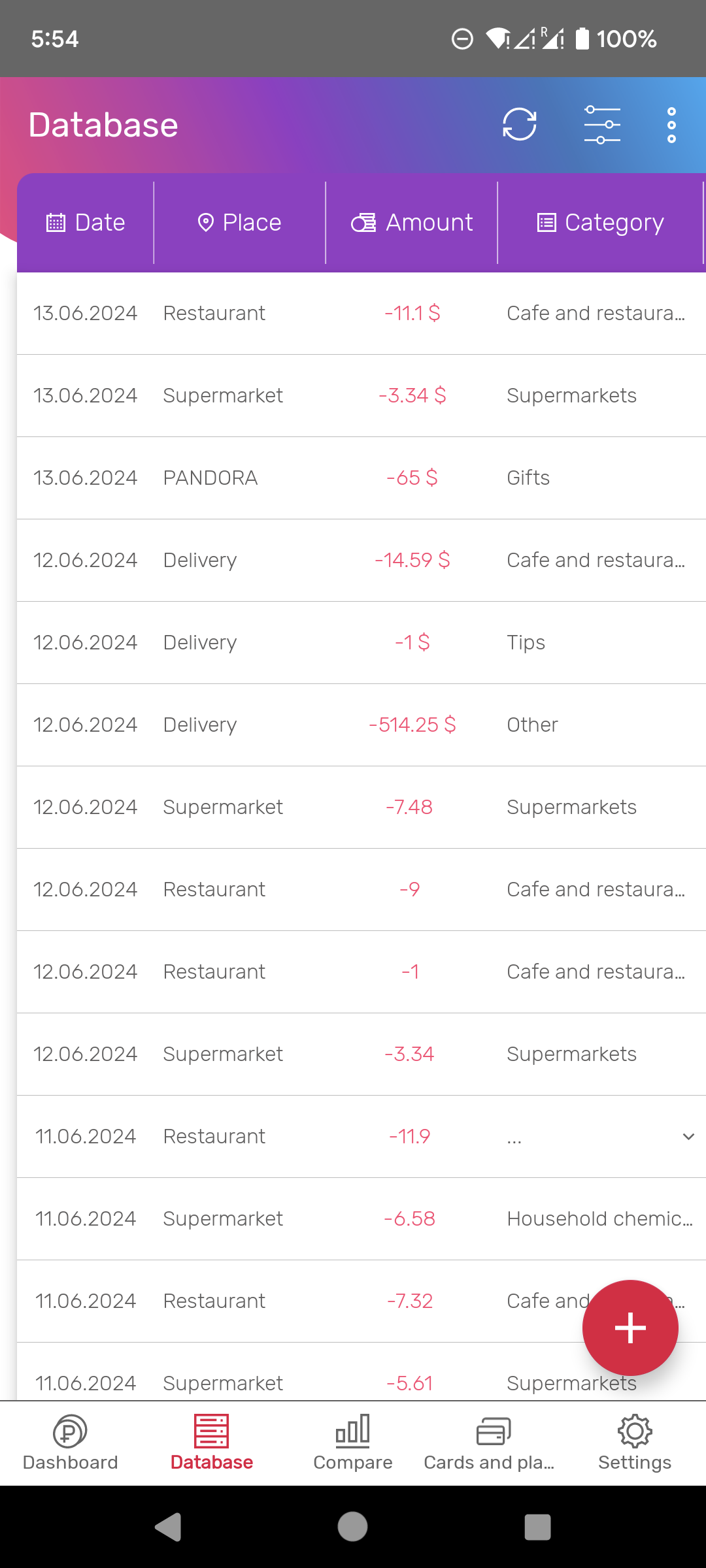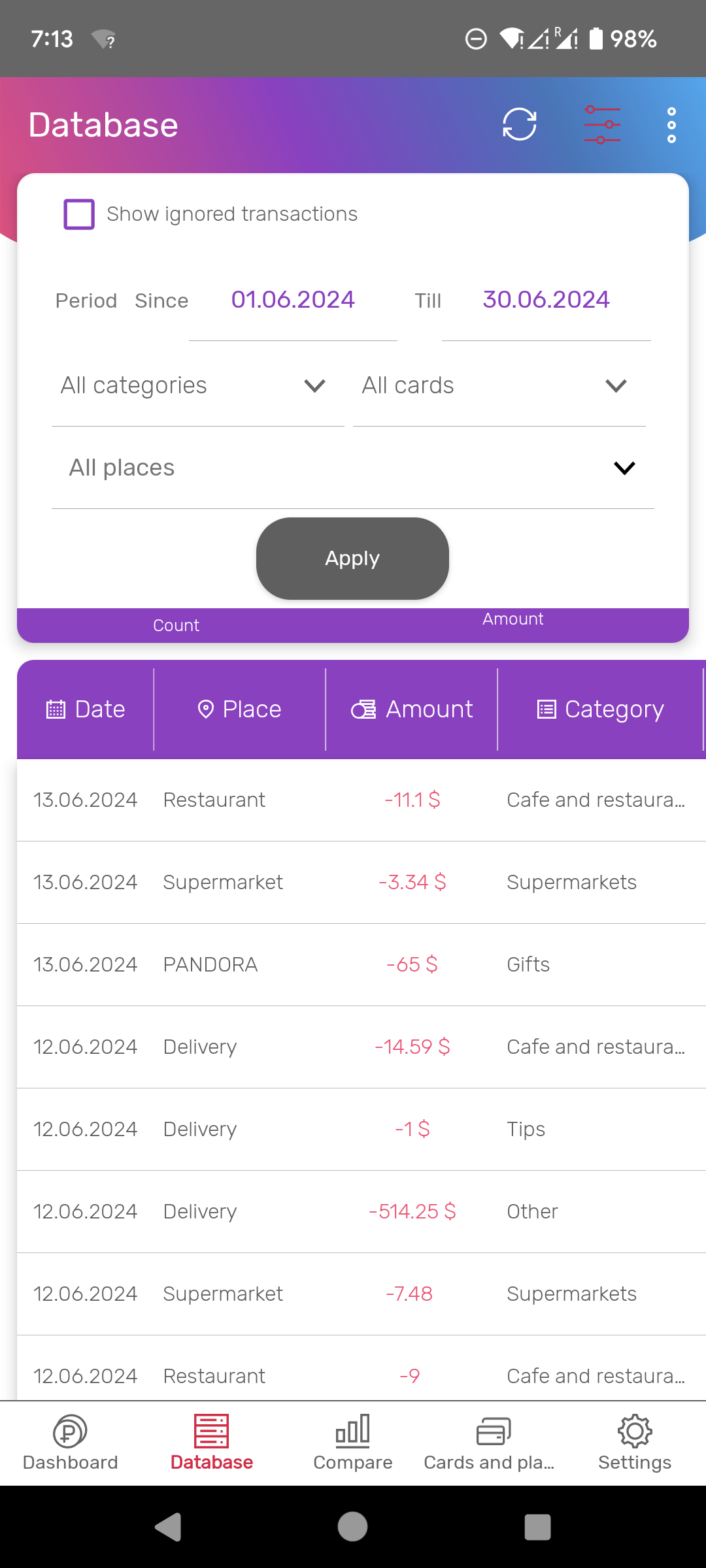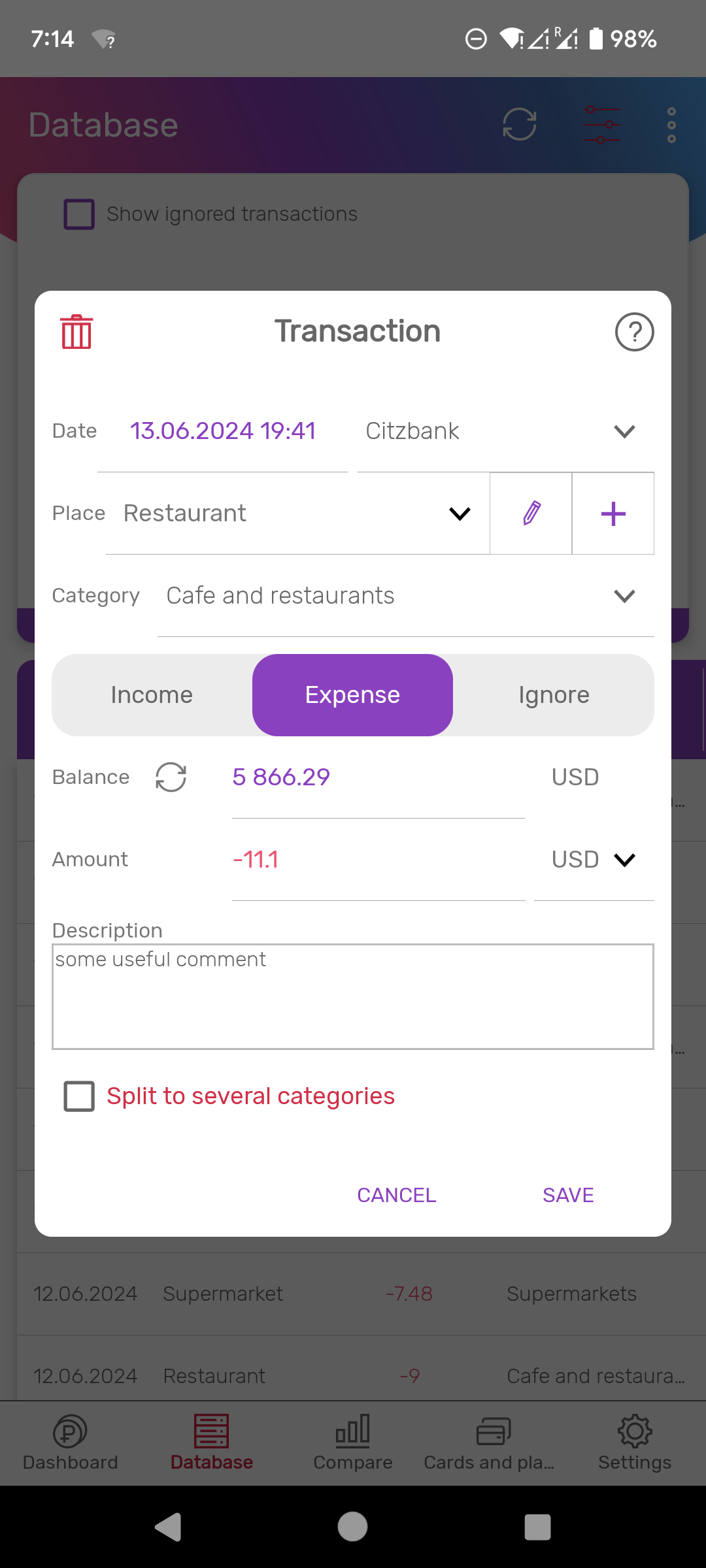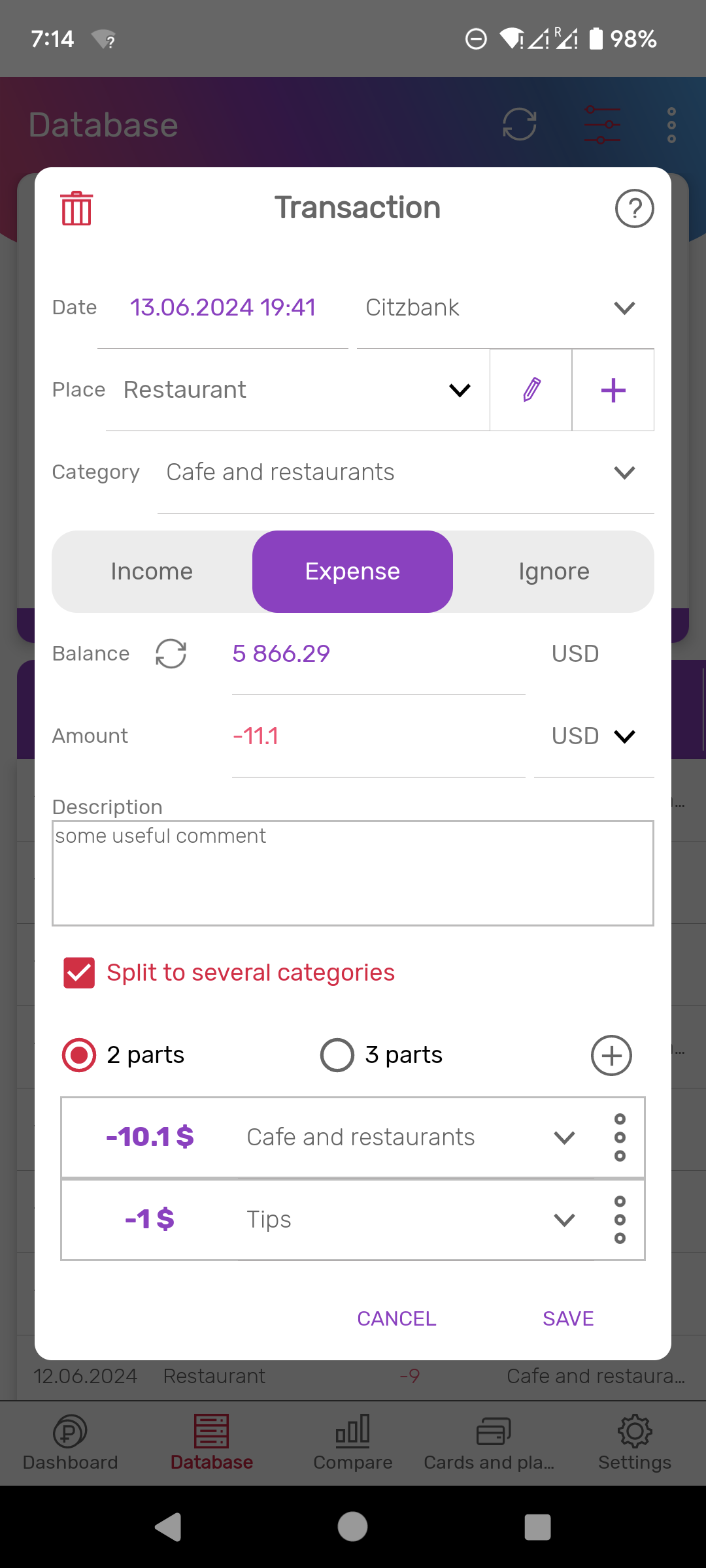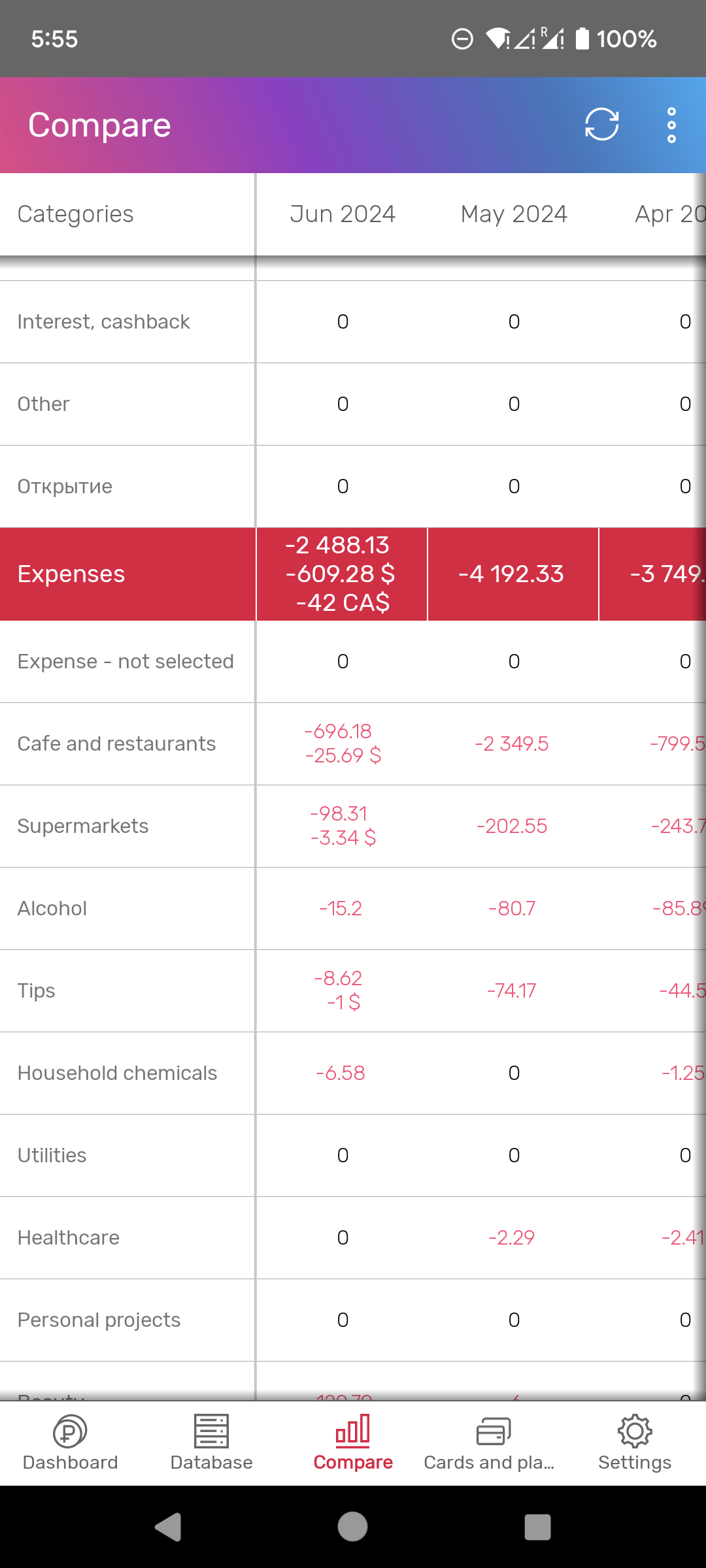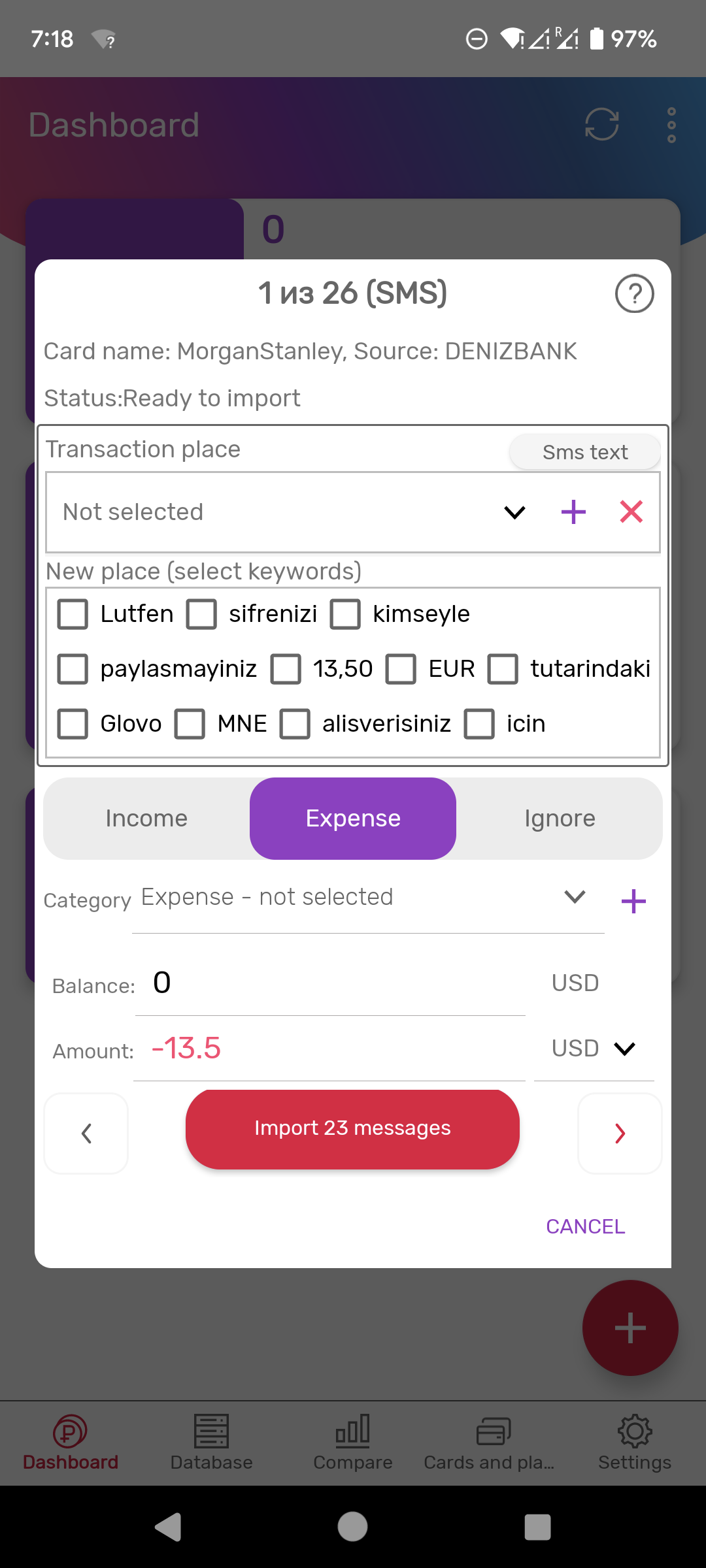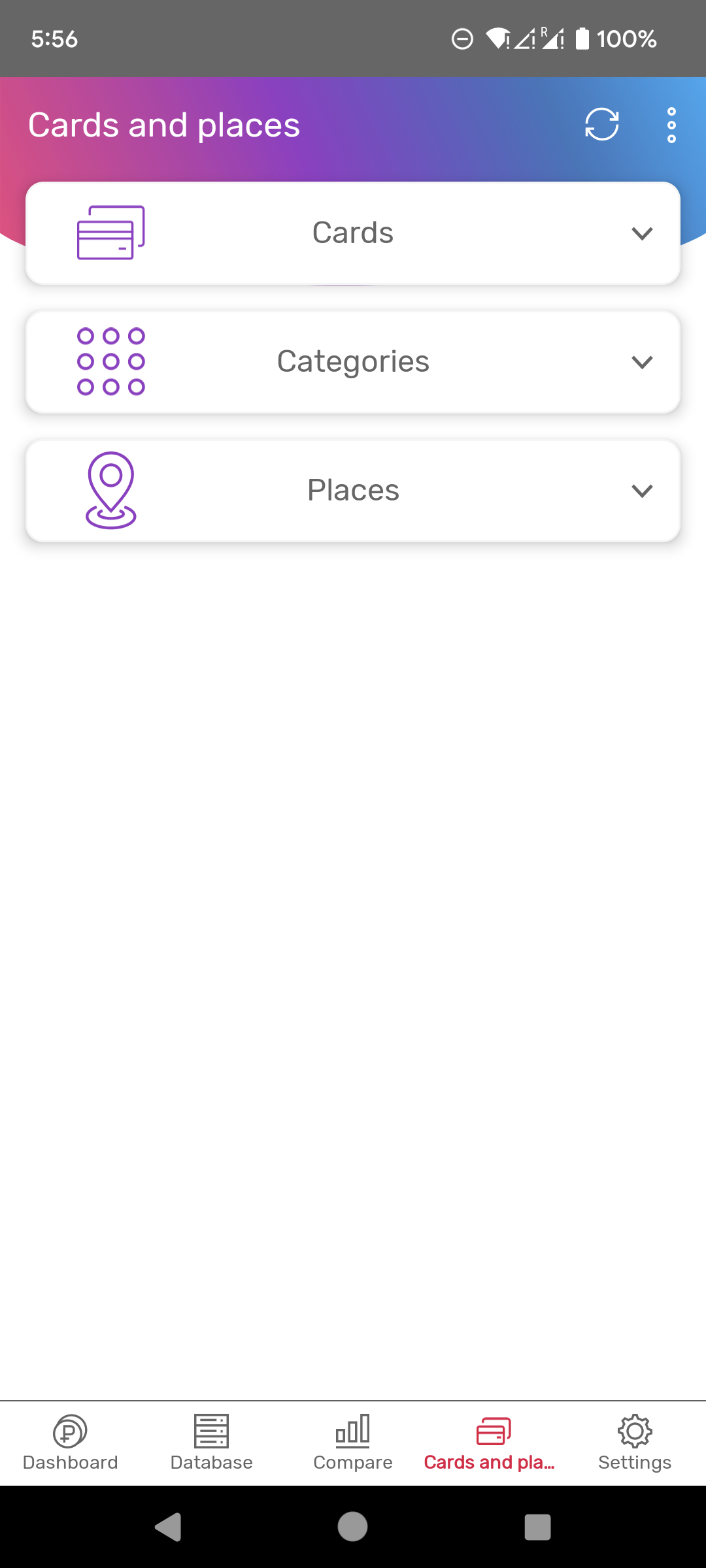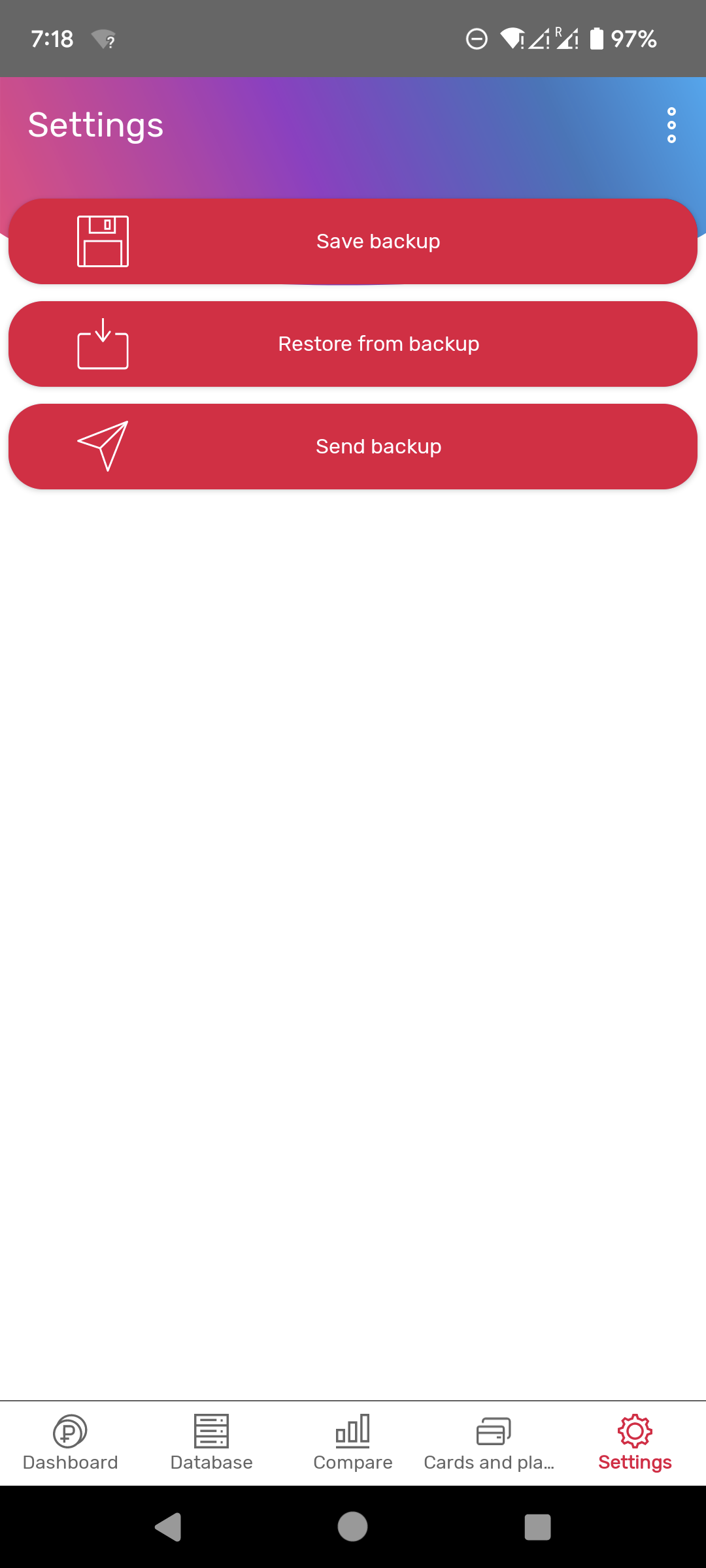features
1. Dashboard
Expenses for today: check your current date's expenses totals, grouped by cards and currencies.
Expenses for current month: check your current month's expenses totals, grouped by cards and currencies.
Balances block: shows current balances of all cards and accounts.
Click on any block to check all current date's or current month's transactions.
"Not imported" message (red text block) - indicates that you have some sms/push-notifications to import. Click on it to start import.
2. Database
Transactions are displayed in convenient table form.
Click on any column header for sorting .
Click on "Filter" icon on toolbar for filtering settings .
Use long click on any transaction to delete several transactions at once.
Use plus button in right-bottom corner for new transaction input.
3. Database->Filter data
You can filter your transactions by Category, Place, Date Period and Money Source (Cash, Cards, All).
Also you can show/hide hidden transactions (which have "Ignore" type)
Filtered transactions count and total amount is displayed on the bottom border of filter panel.
4. Transaction
Transaction input allows you to add manual income/expense items and also to edit imported transactions.
You can set date&time, category, place (you can add new place in the same window), money source (card, cash), amount and balance, currency.
Also you can split your transaction to several categories.
Income, Expense, Ignore - set your transaction type. Ignored transactions are not displayed by default.
Imported sms/push-notification text is saved as Description, you can also add there your notes if needed.
5. Transaction->Split
You can split transaction into several categories.
Default split is 2 or 3 items. Amounts will be determined automatically.
If amounts are not equal - set one of the amounts manually, other amounts will be calculated automatically.
Each split can have it's own category and comment (use three dots menu).
6. Compare
Check your Incomes and Expenses by categories and months.
You can scroll table upside/down, left/right and see how your financials change with time.
Click on any amount and you'll be navigated to "Database" tab, and see which transactions that amount includes.
7. Import from SMS and push-notifications
Checkboxes keywords selector - indicates that transaction place appears for the first time. Select keyword(s) which represent place name. It will be saved and determine automatically next time.
Transaction amount and balance are also parsed automatically. Parsing settings are availabe on each card's settings on "Cards and places" tab.
Currency is detemined automatically according to card's default currency (see card's settings on "Cards and places" tab).
Navigate through all importing messages using left-right arrows at the bottom of the input window.
Import button will show you how many transactions are ready to import.
8. Cards, places & categories
Also on that tab you can find settings for REGEX, Currencies and saved push-notifications database. All that is available under menu in top-right corner.
Categories - adjust Income/Expenses categories, change sort order.
Places - set keywords to determine transaction place/category automatically.